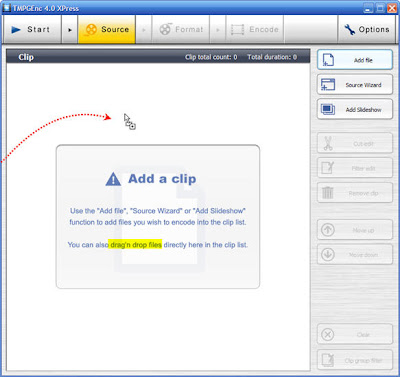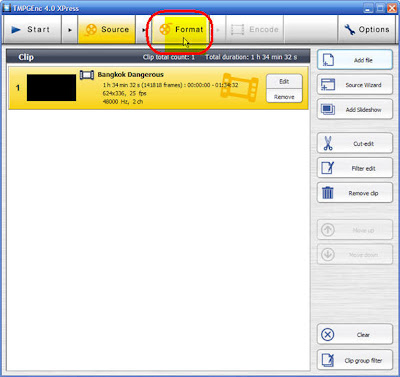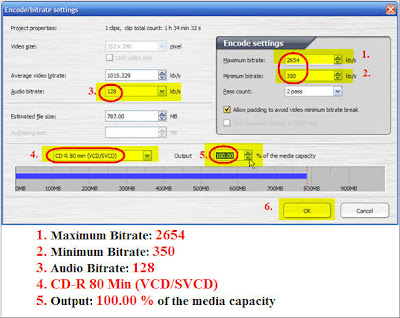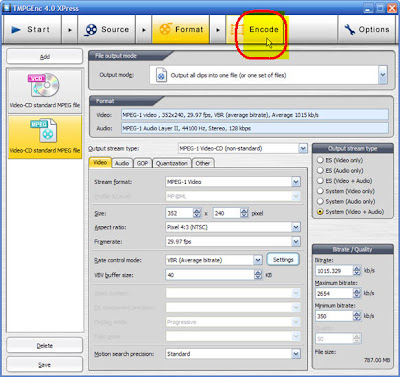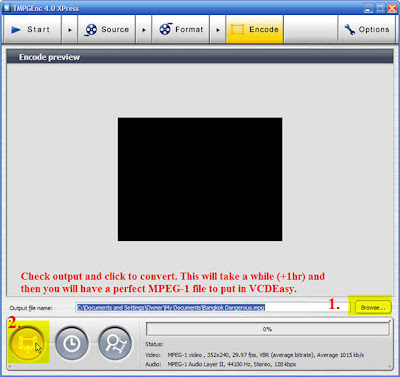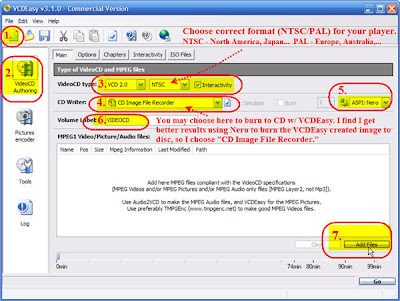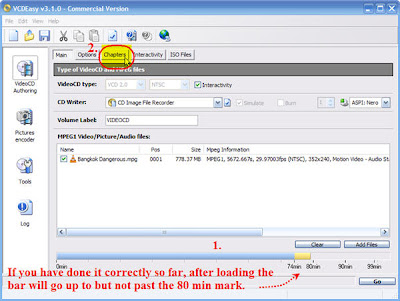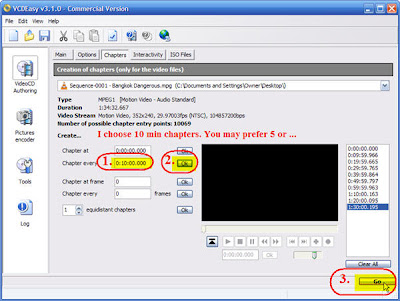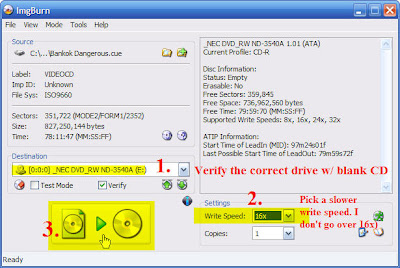Also, We will be using VLC Player (freeware) to play the video and subtitle files to make sure we have named them correctly and that we have an appropriate subtitle track that matches our video before we begin converting.
We will be covering all of that in a screen-by-screen, step-by-step, guide that you can download as a pdf at the end for your convenience, after the jump ...
You can usually find an appropriate subtitle track to go with your movie file at one of the following sites:
opensubtitles.org
subscene.com
allsubs.org
Just to name a few
For numerous reasons (frame rates differ, video may be split in parts, etc) there are usually many subtitle choices for each movie title. Try to choose the one with the most downloads or highest rating if available first. If the frame rate is listed pick one that matches your file (see the end of this guide on how to determine your video's specs if you don't know). In any case, making sure you have a working subtitle file will be be trial and error. The subtitle files are free, small, and quick to download, and checking them is easy with VLC Player once you have renamed the video and subtitle files to match each other and placed them in the same folder.
First, you will need to make sure the video and subtitle files are named correctly and in the same folder...

Once you have made sure the files are named correctly, I highly advise you to play the file with VLC Player (freeware video player that plays almost every file type) before continuing. VLC Player will the subtitles automatically. If not, you may need to go to 'Video' > 'Subtitles Track' (Track 1) and enable it. If there is no 'Track 1' double check that you have the files named correctly and in the same folder.

Now we are ready to get started. Open ConvertXtoDVD and import your video file...


And that's it. You are ready to burn your DVD. The subtitles will not appear in the preview screen as the file converts, but rest assured that if the subtitles worked in VLC Player and appeared in the titleset, they will be an enabled feature in your DVD's menu.
You can download this guide as a PDF for your convenience here.
As I mentioned above, it can be helpful to know the framerate of your video before searching for subtitles on the subtitle sites, as sometimes (but not that often unfortunately) they have the framerate listed. You can find out all of your video's specs with the "GSpot Codec Information Appliance" (Freeware). GSpot will not only tell you the framerate, bitrate, screensize, it will try to check to see if you have the all of the necessary codecs to be able to play the video on your computer (something that is unnecessary if you use VLC Player).
Just drag and drop your file onto the GSpot window and that's it.

It analyzes and reports to you. That's all it does. A very handy piece of freeware.
Read more...