This guide will cover how to produce as high quality a VCD (on a regular 700mb CD-R) as is possible from a full length movie video file of most any file type (MP4, DivX, AVI, MOV, MPEG) in a format that will play on most (but not all) DVD players, not just DivX capable ones. Of the 3 DVD players in my home, none are DivX/XviD/AVI capable, but 2 of the 3 play these VCDs just fine with impressive results (the one that wont is a cheapie 'Philco DP100HH8').
Also, in this guide we will use software that is not free. Specifically: TMPGEnc 4.0 Express and VCDEasy v.3.1.0, but you may be able to use their free versions, TMPGEnc v.2.524 available for download here and VCDEasy v.1.1.5.2 available here instead. Sorry, I won't be ditching my versions for their free predecessors to find out for you. I will also be using ImgBurn (freeware) to actually burn the file to CD.
I've put together a Screen-by-Screen, Step-by-Step pictorial how-to after the jump...
- - - - - - - - - - - - - - - - - - - - - - - -
Note: The size of the file you want to put on a regular CD isn't as important as the length of the video. It doesn't matter whether it is a 1500mb H.264 MP4 or a 700mb DivX/XviD AVI. If they are the same length, the MP4 mentioned will look better than the AVI but take more than twice as long to convert. However, if your movie is much longer than 2 hrs, you may want to consider splitting it to 2 CDs or putting it on a DVD. I personally prefer to burn any high quality H264 videos to DVD anyway and mainly just burn the all-too-common 700-800mb AVI movies to CD, and do not burn any movies longer than 2 hrs on a single CD.
The steps we will take:
1. Convert the file to an MPEG-1 compressed with TMPGEnc 4.0 Express to fit on a CD.
2. Convert the MPEG to a disc image (cue and bin files) to burn to the CD with VCDEasy.
3. Burn to CD with ImgBurn (or Nero if you have it)  Just Drag & Drop the video file (or click "Add file")...
Just Drag & Drop the video file (or click "Add file")...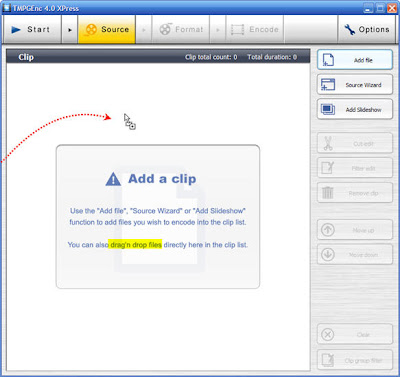

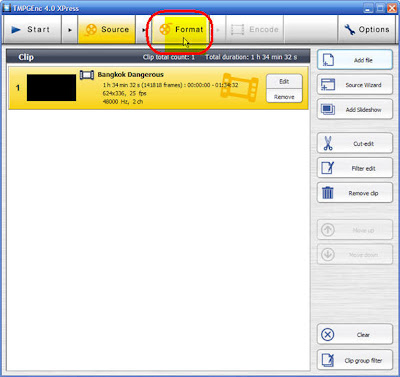
 (Above)
(Above)
1. Choose "Video CD standard MPEG file"
2. Choose correct standard for your DVD player (NTSC/PAL)
3. Click "Select"
 (Above)
(Above)
1. Choose "MPEG-1 Video CD (non-standard)" <- Important or your file won't fit on a CD.
2. Choose "VBR (Average bitrate)"
3. Click "Settings" 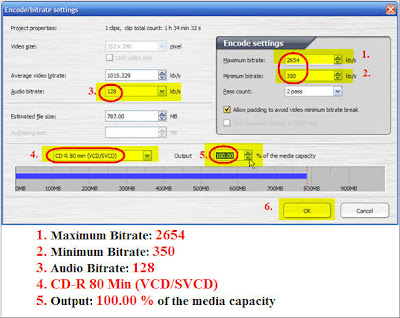
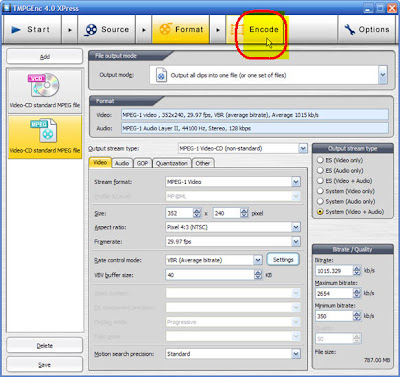
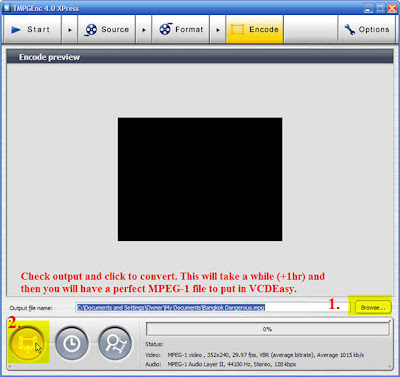
VCDEasy:
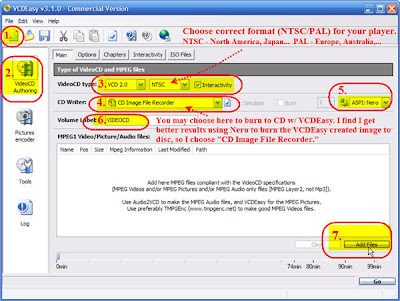
Although, as noted in the pic above, I use Nero to burn to CD, you could also use ImgBurn (freeware). I've included the steps to burn with ImgBurn at the end of this pictorial.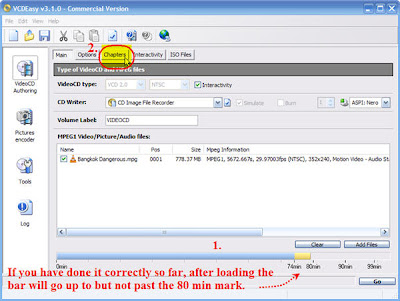
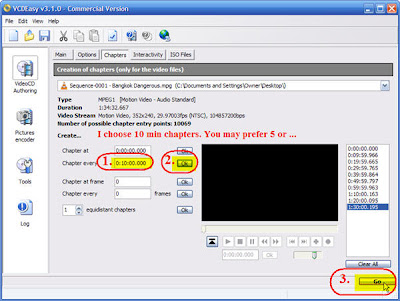
 Although I personally use Nero (an older oem version) to burn my CD's, I've learned that ImgBurn (freeware, download here) does a good job of it too. There are so many different versions of Nero out there and few like mine (Nero Express 6) that a tutorial on it seems pointless, so here is how to do it with ImgBurn.
Although I personally use Nero (an older oem version) to burn my CD's, I've learned that ImgBurn (freeware, download here) does a good job of it too. There are so many different versions of Nero out there and few like mine (Nero Express 6) that a tutorial on it seems pointless, so here is how to do it with ImgBurn. (Above) Right Click on the '.cue' file you just created with VCDEasy and choose "Burn using ImgBurn"
(Above) Right Click on the '.cue' file you just created with VCDEasy and choose "Burn using ImgBurn"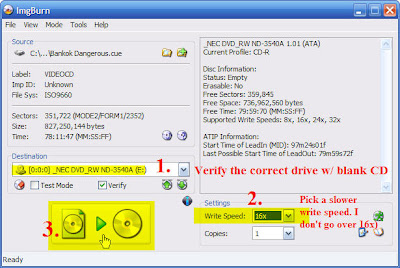
 And you're done!
And you're done!
You can download this guide for your future reference as a pdf here:
Friday, October 24, 2008
How to Burn an AVI, MP4, MPEG, etc.. Video File To CD-R To Play In DVD Player
(just click on any image to enlarge)
TMPGEnc 4.0 Express:
Labels:
ImgBurn,
TMPGEnc 4.0 Express,
VCD,
VCDEasy
Subscribe to:
Comment Feed (RSS)
|